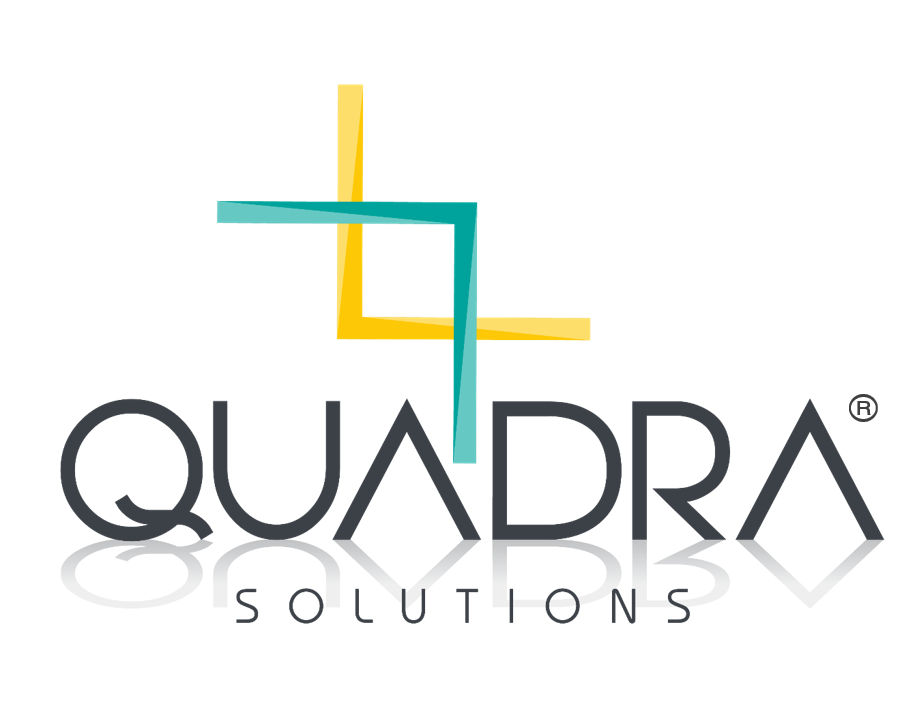Por: Equipo Quadra
Y por qué lo prometido es deuda, hoy tenemos un tutorial acerca de cómo generar mi factura en la aplicación del SAT “Mis Cuentas”. Después de haber visto como registrar los datos para nuestra factura, ahora veremos paso a paso como generar la factura para nuestros clientes.
Cabe mencionar que la ventaja de usar la aplicación “Mis cuentas” es que no se requiere de la e-firma para poder emitir las facturas, ni sellos digitales.
Comenzamos:
- Como ya sabemos nos dirigimos a la página www.sat.gob.mx:
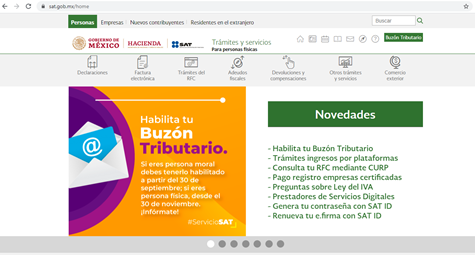
- Nos dirigimos a “Facturación electrónica” y seleccionamos “Factura electrónica en Mis Cuentas”:

- Cuando cargue la siguiente página, nos dirigimos a “Factura fácil” y seleccionamos “Generar factura”:
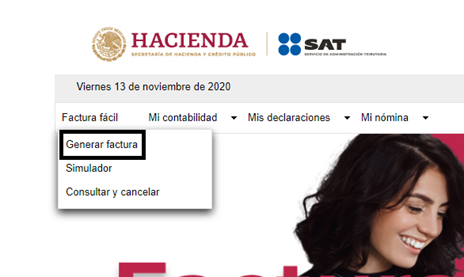
- Procedemos a capturar nuestro RFC y contraseña:
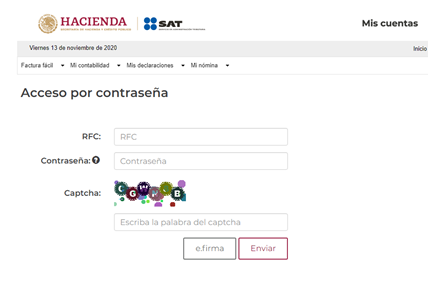
- Al momento de ingresar nos aparecerá la siguiente ventana, donde podremos ver tres pestañas que son Emisor/Receptor, Comprobante y Complementos:
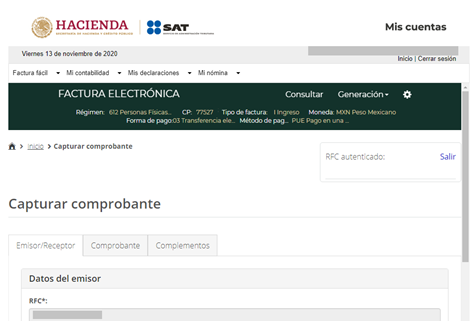
- Lo primero será revisar que estén en orden nuestros datos de emisor:
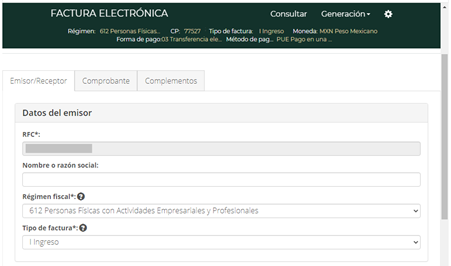
- Después de confirmar, nos dirigimos a seleccionar a nuestro cliente (receptor):
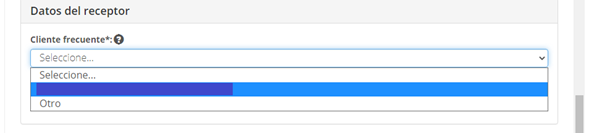
*Si es un nuevo cliente en nuestro artículo anterior explicamos cómo poder registrarlo.
- Luego seleccionamos el uso de la factura, que generalmente es “Gastos en general”:
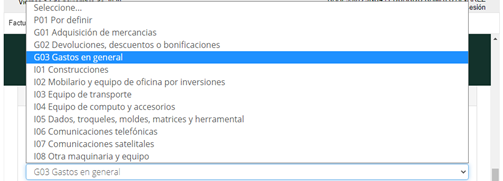
- Y damos clic en siguiente:
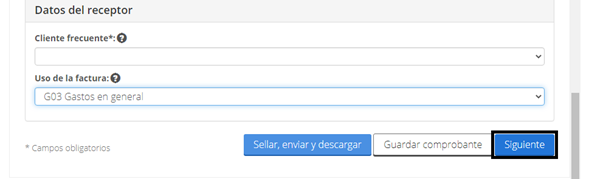
- Ahora checaremos los datos de nuestro comprobante (factura), revisando la fecha y hora, dirección, moneda y el método y forma de pago:
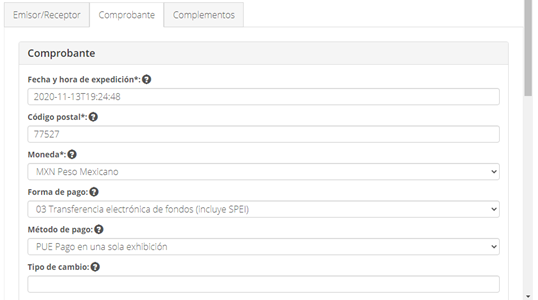
- Después nos dirigimos a “Conceptos” y damos clic en “Nuevo”:

- Capturamos nuestros datos con la clave del SAT, clave de unidad, cantidad, descripción y valor unitario:
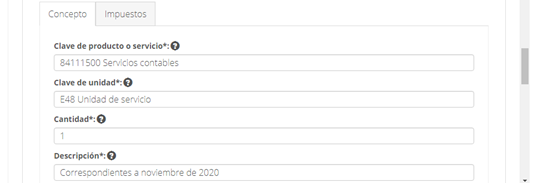
- Nos dirigimos a la parte de abajo y seleccionamos la casilla “Impuestos” para poder capturar los impuestos trasladados que procedan (IVA, IEPS), y en todo caso las retenciones, dependiendo del régimen fiscal y la actividad económica:

- Y en la parte de arriba damos clic en “Impuestos” y primero seleccionamos “Traslado”:

- La base aparece automáticamente y seleccionamos “IVA”:
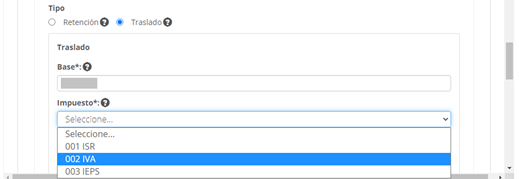
- En “Tasa o cuota” seleccionaremos “Tasa”:
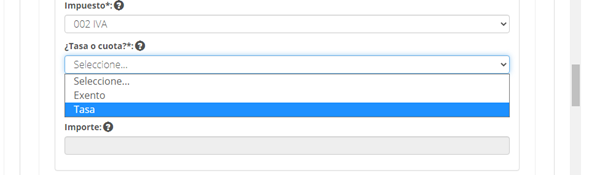
- Y en “Valor de la tasa o cuota” capturaremos 0.16 para el IVA 16%, 0.00 para el IVA 0% o 0.08 para el IVA 8% en la frontera:
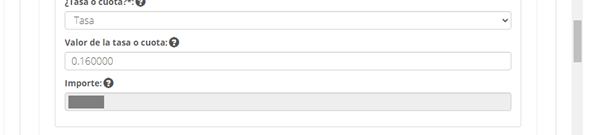
- Y damos clic en “Agregar:
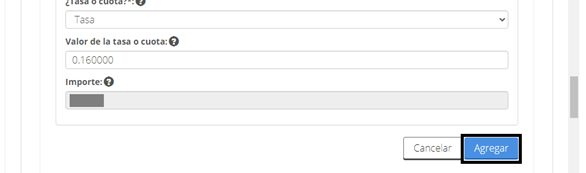
- En nuestro ejemplo, en el que facturamos honorarios a una persona moral, daremos clic en “Retención” y seleccionamos “ISR” en “Impuesto”:
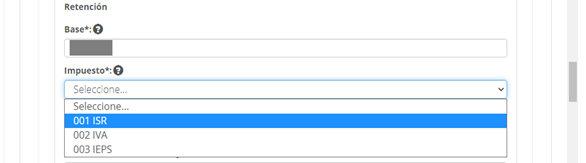
- En “Tasa o cuota” seleccionaremos “Tasa”:
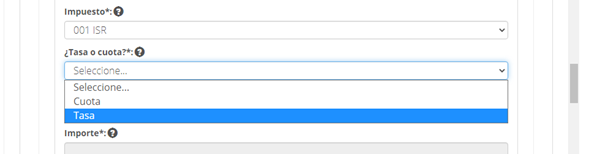
- Y en “Valor de la tasa o cuota” capturaremos 0.10 por el 10% de retención de ISR y damos clic en “Agregar”:
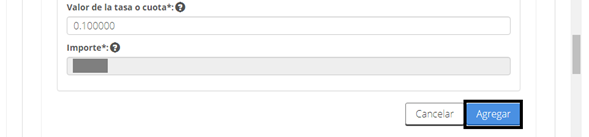
- Ahora para capturar la retención de IVA volvemos a seleccionar “Retención” y en “Impuesto” seleccionamos “IVA”:
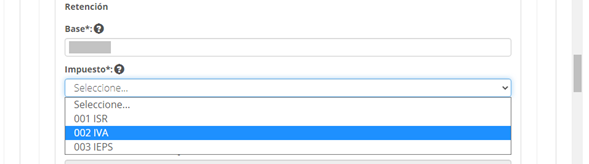
- En “Tasa o cuota” volvemos a seleccionar “Tasa”:
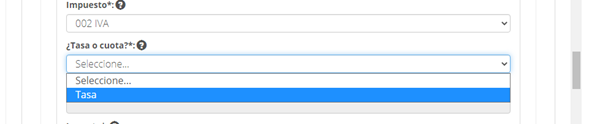
- Y en “Valor de la tasa o cuota” capturaremos 0.106666 por las tres partes del IVA 16% que corresponde de retención de IVA y damos clic en “Agregar”:
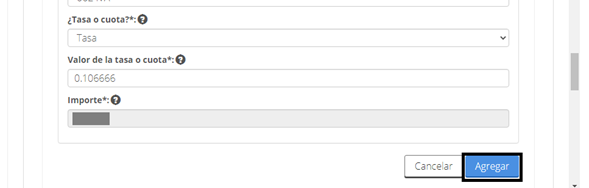
- Después en la parte de arriba regresamos a “Concepto” nos dirigimos hacia abajo y damos clic en “Agregar”:
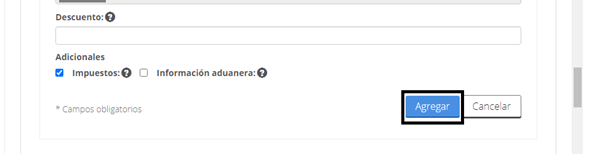
- Revisamos que estén correctos todos los datos de nuestra factura y daremos clic en “Sellar, enviar y descargar”:
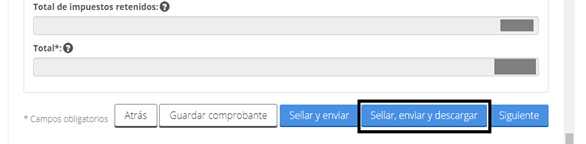
- Y nos aparecerá la siguiente ventana:
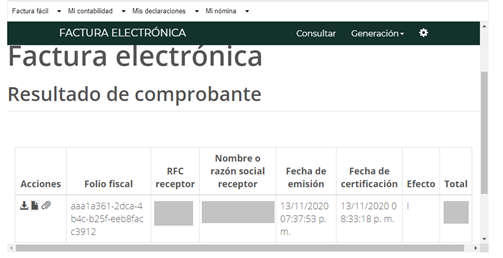
- Para poder descargar el archivo PDF de nuestra factura daremos clic en el siguiente ícono:
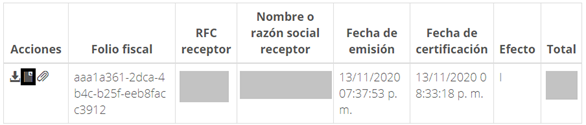
- Y por último, para poder descargar el archivo XML de nuestra factura daremos clic en el siguiente ícono:
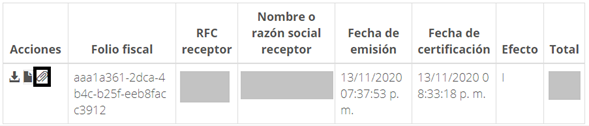
Ahora ya tendremos los archivos de nuestra factura para poder tener nuestro respaldo por cualquier inconveniente que se presente al respecto.
¡No olvides seguirnos en nuestras redes sociales y recuerda que aquí abajito hay un espacio para que puedas dejar tus comentarios!